La mayoría de los objetivos distorsionan nuestras fotografías a causa de la forma de sus lentes. Algunos distorsionan mucho más que otros, como es el caso de los objetivos gran angular. Sobre todo en fotografías con líneas rectas y otras formas geométricas, esta distorsión queda muy patente y puede incluso llegar a arruinar nuestra foto.
Existen muchas herramientas que nos pueden ayudar a corregir la distorsión y la deformación de perspectiva que se producen en nuestra fotografía. Hoy vamos a ver en profundidad una de ellas: la herramienta Upright de Lightroom. Esta herramienta ha sido mejorada muchísimo desde la salida del Lightroom Classic CC, por lo que se ha convertido en una de las mejores opciones para corregir la distorsión y la perspectiva de nuestras fotografías. ¿No sabes cómo funciona? En este artículo lo vamos a ver paso a paso.
Primer Paso: Corregir la Deformación de la Lente
La herramienta Upright nos va a venir genial para corregir la perspectiva de nuestras fotografías. Pero antes, siempre es interesante corregir la deformación de la lente para que no afecte a la propia distorsión de la perspectiva y nos complique la vida a la hora de usar la herramienta Upright.
Para ello, ve al menú Correcciones de Lente dentro del módulo de Revelado. Ve a la pestaña Perfil y activa la casilla Activar correcciones de perfil. Aquí podrás elegir la marca y el modelo de tu objetivo para que se aplique de forma automática un perfil predefinido de corrección de lente. Además, debajo encontrarás dos deslizadores de Distorsión y Viñetas para perfeccionar esta corrección de manera manual si ves que no ha quedado bien del todo.
Corrección de deformación de lente automática
Si no encuentras tu objetivo en la base de datos, no te quedará más remedio que hacerlo manualmente en la pestaña Manual. Simplemente usa el deslizador de Distorsión hasta corregir la deformación que haya producido la lente sobre tu fotografía.
Corrección de deformación de lente manual
La Herramienta Upright de Lightroom Paso a Paso
Puedes encontrar la herramienta Upright en Lightroom Classic CC en el menú Transformar dentro del módulo de Revelado, justo debajo del menú que hemos usado antes, el de Correcciones de Lente. Si estás usando alguna versión más antigua de Lightroom es posible que no encuentres todas las opciones que vamos a ver en este artículo. Te recomiendo que te actualices a la última versión, ya que han mejorado mucho esta herramienta desde la salida de Lightroom Classic CC.
La herramienta Upright dispone de 3 tipos de corrección diferentes: automática, semiautomática y manual. Vamos a ver cada tipo por separado, para aprender paso a paso cómo usarlas, aunque podremos combinarlas sin problema. Sobre todo nos vendrá bien la corrección manual para terminar de perfeccionar las correcciones automáticas y semiautomáticas.
1. Herramienta Upright: Corrección de Perspectiva Automática
La corrección automática consiste simplemente en tocar un botón. Hay diversos botones con correcciones diferentes, para ajustarse a los diferentes tipos de distorsión de perspectiva que podemos encontrarnos:
- Automático: Aplica correcciones de equilibrio de nivel, de proporciones y de perspectiva.
- Nivel: Aplica correcciones de perspectiva teniendo en cuenta sobre todo las líneas horizontales.
- Vertical: Aplica correcciones de perspectiva teniendo en cuenta sobre todo las líneas verticales.
- Total: Combina las 3 correcciones anteriores.
En el caso de nuestra fotografía de ejemplo, el botón de Automático nos ha corregido bastante bien la fotografía.
Upright Automático
En cambio, al usar los botones de Vertical o Total se estira la foto en exceso, porque se le da demasiada corrección a las líneas verticales. Por otra parte, el botón de Nivel en este caso tan solo endereza ligeramente la fotografía, porque en realidad las líneas que más deformadas están en este ejemplo son las verticales, así que en este caso concreto no nos sirve de mucho esta opción.
Upright Total
2. Herramienta Upright: Corrección de Perspectiva Semiautomática
La corrección de perspectiva semiautomática consiste en que nosotros le indicamos a Lightroom mediante líneas de guía qué perspectiva tiene nuestra fotografía y él automáticamente las endereza para que esas líneas queden rectas. Para empezar a dibujar guías pulsa el botón Con guías o pulsa el icono de cuadrícula que encontrarás al lado del título del menú Upright.
Deberemos dibujar al menos dos guías, que corresponderán a la vertical y la horizontal de la perspectiva de la foto. En cuanto dibujes la segunda línea Lightroom corregirá automáticamente la perspectiva en base a esas dos guías. Recuerda que una vez colocadas las guías puedes modificarlas o moverlas simplemente pulsando los puntos que hay sobre ellas.
Con tan solo 2 guías no hemos conseguido enderezar la perspectiva correctamente
Puedes dibujar hasta 4 guías (2 horizontales y 2 verticales) si ves que es necesario marcar más líneas para ajustar la perspectiva del todo. En este caso, con las dos primeras guías no conseguíamos corregir la perspectiva correctamente, ya que al tratarse de un edificio se nota mucho más que fuga de las líneas estaba torcida. Al colocar las 4 guías hemos conseguido enderezar la perspectiva casi por completo.
Con 4 guías conseguimos corregir la perspectiva casi por completo
3. Herramienta Upright: Corrección de Perspectiva Manual
Los deslizadores manuales que encontramos debajo de los botones automáticos y semiautomáticos no nos van a permitir corregir perfectamente la perspectiva de la imagen si ésta está demasiado distorsionada. Como puedes ver, no conseguimos enderezar la perspectiva de nuestra fotografía de ejemplo tan solo con estos deslizadores.
Ajustes manuales aplicados a la fotografía original sin correcciones
Sin embargo, son ideales para perfeccionar los modos de corrección automáticos y semiautomáticos cuando con ellos no hemos conseguido dejar la fotografía completamente enderezada. Gracias a estos deslizadores hemos terminado de ajustar la perspectiva, el ángulo y la relación de aspecto de nuestra fotografía de ejemplo para dejarla lo mejor posible.
Ajustes manuales aplicados a la corrección de perspectiva semiautomática que hemos realizado antes con las guías
Finalmente, deberemos reencuadrar nuestra fotografía para que no se vea ninguno de los huecos blancos que ha generado la corrección de perspectiva. Puedes hacerlo con los deslizadores de Escala y Desplazamiento en X y en Y de Upright, o si lo prefieres puedes usar la herramienta Superposición de recorte, para reencuadrar de manera más cómoda y precisa.
Puedes encontrar la herramienta Superposición de recorte en la barra de herramientas que hay justo debajo del histograma. Para reencuadrar la foto simplemente pulsa cualquiera de los bordes o esquinas de la foto para recortar a tu gusto el encuadre, y pulsa y arrastra en el interior del cuadro para mover el recorte a donde quieras. Recuerda que si quieres mantener las proporciones de la foto deberás pulsar Shift mientras arrastras el ratón.
Reencuadre con la herramienta Superposición de recorte
Esto es algo que deberás tener muy en cuenta: cuando corregimos la perspectiva siempre vamos a perder parte de los extremos de la fotografía. Por eso, si ya sabes de antemano que deberás corregirla, antes de disparar intenta componer tu toma con un encuadre algo más amplio de lo necesario para no perder nada importante al corregir después en el procesado.
¡Y ya está! Ya tenemos nuestra fotografía corregida y lista para exportar.
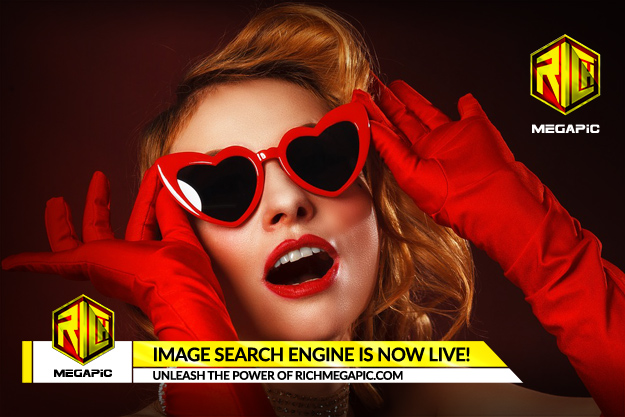
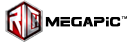

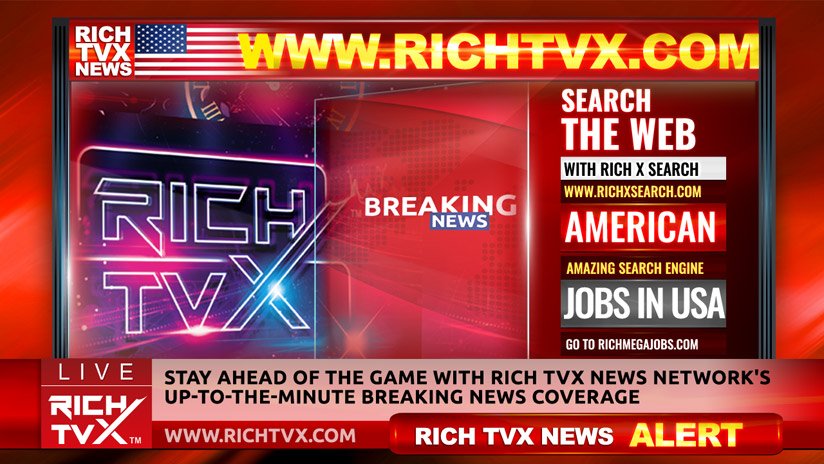
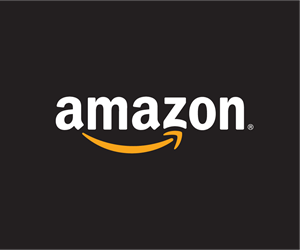
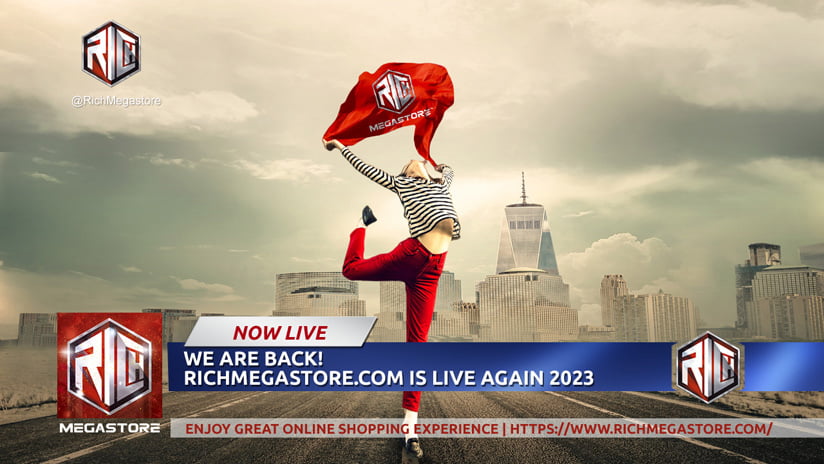
Comments are disabled for this post.